Persistent sessions with tmux¶
This section describes how to use tmux to manage multiple sets of terminals, to name your terminals to remind yourself what you were working with, and to leave your terminals running in the background when you disconnect from the server (whether intentionally or unintentionally).
Using tmux, or an equivalent tool such as screen, is therefore highly recommended when you are working on the cluster, since it lets you work uninterrupted over multiple days, without having to leave your computer running at all time and without having to worry about your internet connection staying up.
The following gives brief introduction to using tmux. A more detailed getting started guide can be found in the official tmux documentation.
Getting started¶
To get started, cd to the directory you wish to work in and run
tmux or the longer (but equivalent) command tmux new:
$ cd /projects/my_project/people/abc123
$ tmux
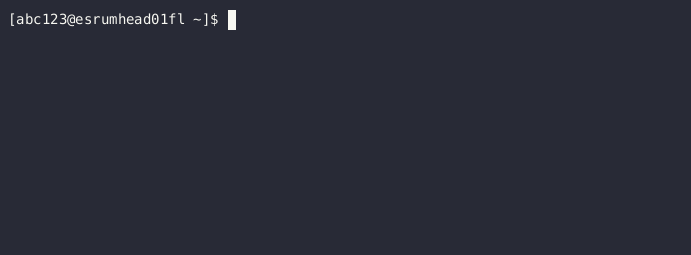
This will start tmux and create a new session (group of terminals) with
a single window (terminal) to begin with, and will make new terminal
start with the current working directory set to
/projects/my_project/people/abc123. The benefit of changing your
working directory before starting tmux is that all terminals opened in
that session will start in that directory.
Detaching from and re-attaching to your sessions¶
Instead of existing your terminal, tmux gives you the option of "detaching" from the session. This leaves everything running on the server until you re-attach to the session. You will typically detach once your jobs are running or simply if you need to leave for the day.
To disconnect from the current session, use the keyboard shortcut
CTRL+b d. This returns you to your regular terminal, and you can
safely disconnect from the server:
Once you wish to resume your work, you can use the tmux attach
command to re-open your running sessions:
$ tmux attach
Once you've connected to tmux, you can use the keyboard shortcut
CTRL+b s to switch to the correct session.
Alternatively, you can list your sessions with tmux ls and attach to
one of them:
$ tmux ls
0: 1 windows (created Thu Apr 10 16:31:43 2025)
mice: 2 windows (created Thu Apr 10 16:32:04 2025)
$ tmux attach -t mice
Tip
Instead of writing tmux attach, you can use the shortcut tmux
at.
Naming your sessions and windows¶
tmux allows you to give custom names to each session (group of
terminals) and each window (terminal), in order to help you
differentiate between them. This is not required, but it is recommended
to do so if you work on multiple things at once.
When starting a new session with the command tmux new, you can also
give the session a name with -s and the window can be given a name
with -n as follows. However, this can only if you are not already in
an active tmux session:
$ tmux new -s project -n task
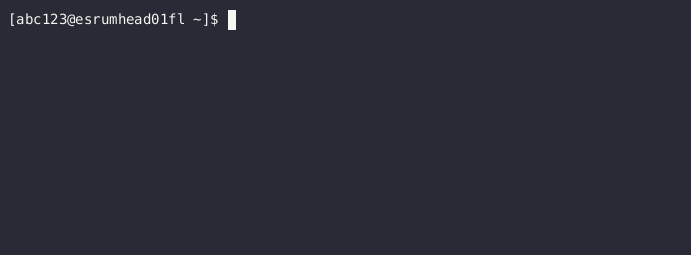
To rename an existing tmux session or window, you instead need to use the basic shortcuts described below.
Basic shortcuts¶
The following lists the basic shortcuts that you need to work with tmux.
Additional shortcuts can be found in the tmux manual page (man
tmux).
Every shortcut listed below is performed by first pressing CTRL+b,
releasing those keys, and then pressing the specified button and
only the specified button.
Creating new terminals in a session
CTRL+b cCreates a new terminal in the current session.
Switching between sessions and windows
CTRL+b nSwitches to the next window (terminal)CTRL+b pSwitches to the previous window (terminal)CTRL+b sSwitches to a different session (group of terminals)
Renaming sessions and windows
CTRL+b ,Renames the current window (terminal)CTRL+b $Renames the current session (group of terminals)
Detaching from tmux
CTRL+b dDetaches from the current session (group of terminals). Tmux keeps running after this along with your terminals.
Scrolling in a tmux window
CTRL+b PageUpEnables scrolling with Page Up/Page Down and arrow keys. Press ESC to exit scrolling mode. Current line-number is indicated in yellow in the top right corner.